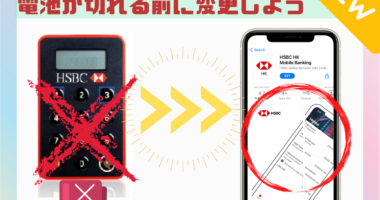【HSBC香港】モバイルセキュリティー設定したのに使えない
- 2022.04.19
- 2022.04.16
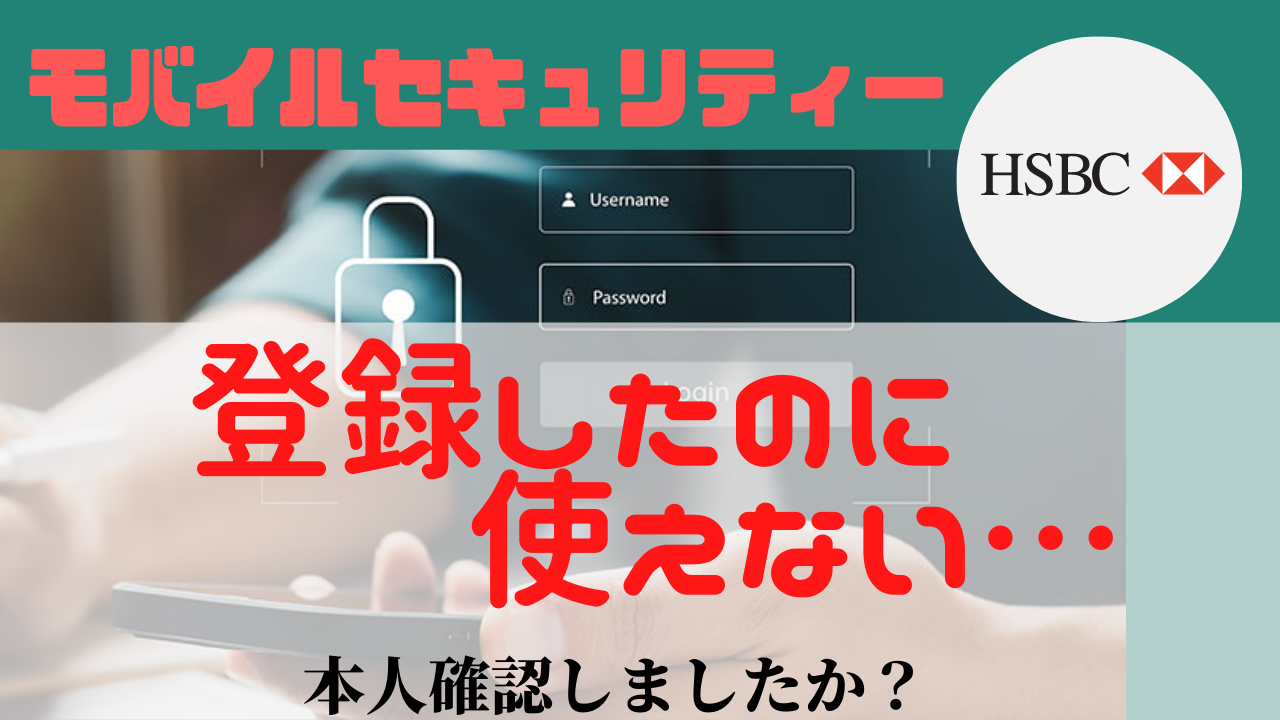
「セキュリティーデバイス」廃止の方向にともない、HSBC香港はスマホアプリでワンタイムパスワードが表示できる「モバイルセキュリティー」をリリースしました。
この切替作業は、英語ができる方でもやや複雑で、やっとの思いでできたにも関わらず、「いざ使おうと思うと使えない」ということが発生します。
その主な原因に“Verify identity (本人確認)をし忘れている”というのがあります。
このページでは、モバイルアプリで既に「Mobile Security Key password」の設定を完了したが、表示できないという方を対象に解決方法をお伝えします。
1.モバイルセキュリティーにログインした時にでるエラー表示
モバイルセキュリティーは、インターネットバンキングで
| ・送金する時 ・個人情報変更する時 (携帯電話、住所、Eメールアドレス) ・ATMカードの引き出し限度額を変更する時 |
など、高度なセキュリティーが問われる場面で必要とされます。
ただ、このモバイルセキュリティーの設定がきちんと完了していない場合、パソコン画面にこのような警告がでます。
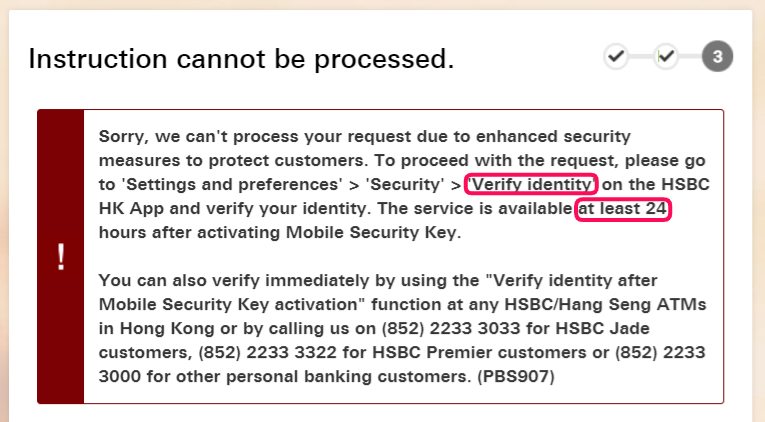
| ⚠ 処理できません 申し訳ありませんが、セキュリティが強化されているため、あなたのリクエストを処理できません。リクエストを続行するには、HSBC香港アプリ内の「設定」>「設定と環境」>「セキュリティー」>「”Verify identity “(本人確認)」から本人確認を行う必要があります。この設定確認は、モバイルセキュリティーをアクティブ化してから24時間経過後、行うことができます。 (下の文章は、できなかったら電話して。ということでサポートデスクの電話番号が記載されています) |
つまり、まとめると「モバイルセキュリティー」を使用するには
モバイルセキュリティーを設定して24時以上後に、
スマホアプリで”Verify identity “(本人確認)しないと
ネットバンキングで送金などの処理ができません。
という意味です。
2.セキュリティーデバイスからモバイルセキュリティーに切り替えた時を思い出す
セキュリティーデバイスからモバイルセキュリティーに変更した時、最後の仕上げ作業では
「Activate Mobile Security Key(モバイルセキュリティーキーを有効にする)」
というボタンをタップし、Eメール、SMSでの本人確認をして終了でした。
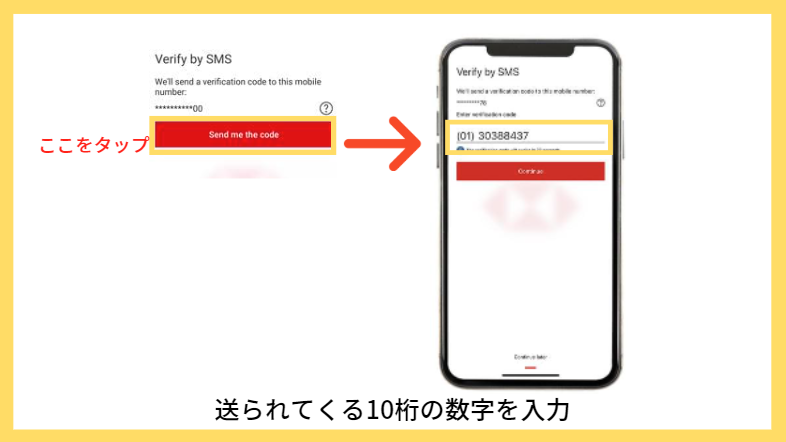
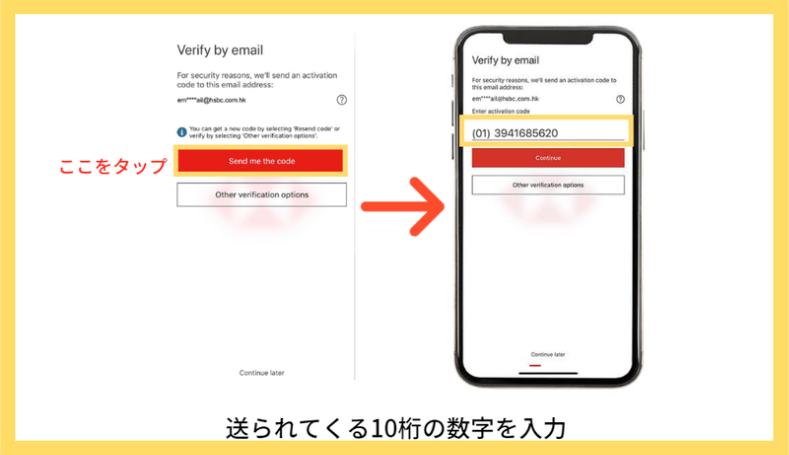
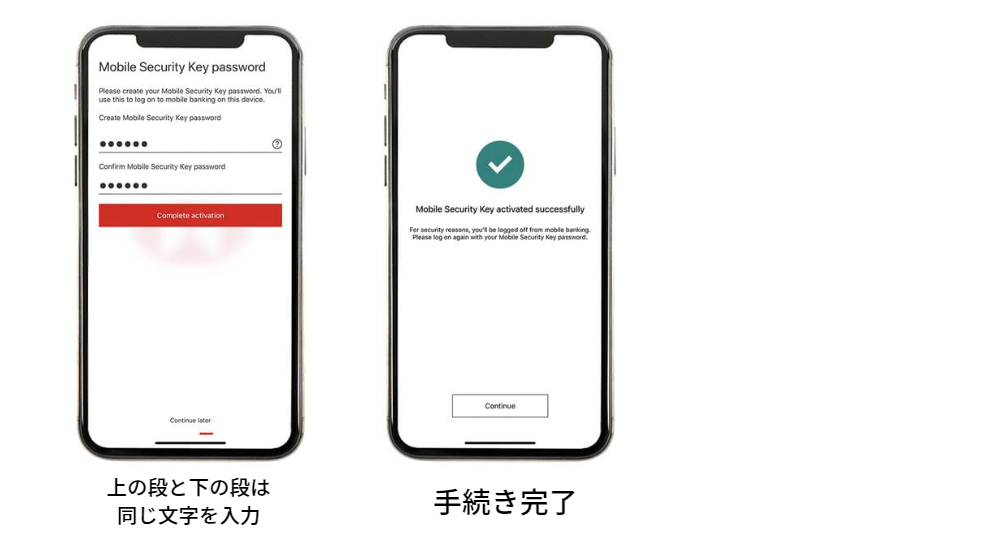
しかし、この後もう1ステップあり、それが先程の
“Verify identity (本人確認)“
また、本人確認があるですか!?
HSBC香港の本人確認は、これでもかというくらいしつこい。
モバイルセキュリティーを設定したのに、使えないという方の多くはこの
24時間経たなければ設定できない”Verify identity “(本人確認)を見逃していることが多いのです。
ということで次に、”Verify identity “(本人確認)を設定する方法をご紹介します。
Verify identity (本人確認)を設定する方法
1.HSBC香港のスマホアプリにログイン
「Settings and preferences」→「Security」→「Verify identity」の順で進んでください。するとこの様な画面になります。
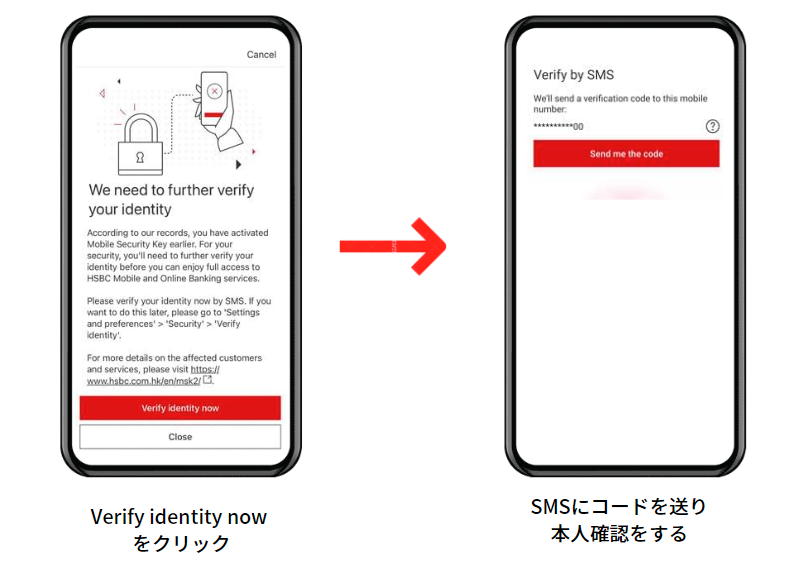
「Send me the code」をタップすると、SMSに番号が届くので入力しましょう。
これが最後の本人確認です。
以上で、モバイルセキュリティーの有効化が完全に終了しました。
ここまで、ご自身でできなかったという場合は、HSBC香港サポートデスクへ英語、または中国語で電話する必要があります。
もし、外国語ができない方、今の状況を英語で説明できない方は、日本人専門サポートデスクを利用するとよいでしょう。このサービスは有料ではありますが正確にそして早く対応してくれます。

3.次回から簡単にログインするための「生体認証」設定しましょう
今後、「セキュリティーコード」を確認するのに、アプリにログインしなければ行けません。
アプリにログインする時に、「ユーザー名なんだっけ」「パスワードなんだっけ」と毎度思い出していてはストレスになりますので、
FaceID または、指紋認証
このどちらかを登録しておくことをおすすめいたします。
注意として、指紋認証は近年新型コロナウィルス感染症予防で、アルコール消毒をする機会が増え、指がひび割れるなどして「指紋が認証されずらい」といったアクシデントが多発しています。
FaceIDはマスクを取らなければいけませんが、とても簡単に認証してくれますので整形などする予定の無い方はこちらをおすすめします。
登録の方法はHSBC香港アプリへログイン
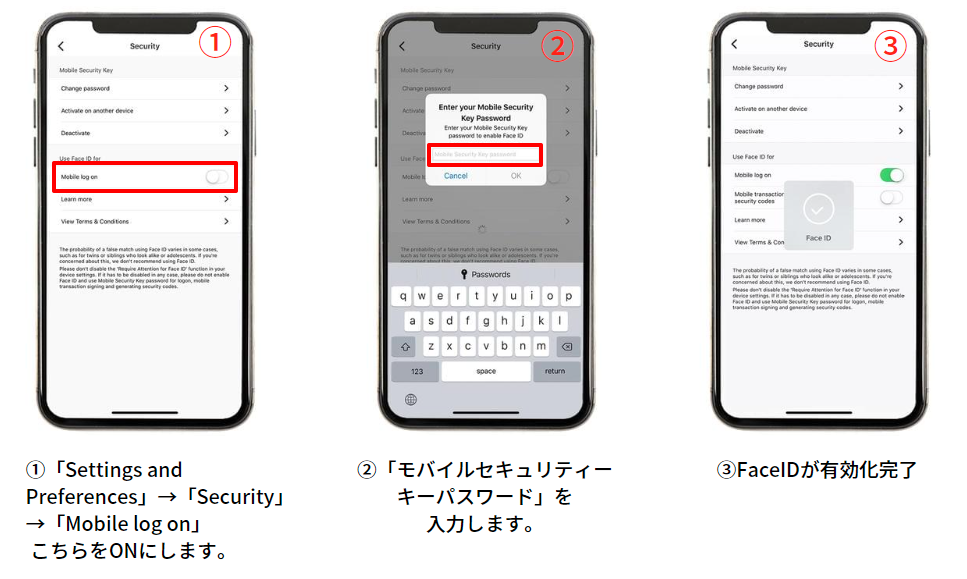
① 「Settings and Preferences」→「Security」→「Mobile log on」こちらをONにします。
② 「モバイルセキュリティーキーパスワード」を入力します。(モバイルセキュリティーに以降した時に自分で作ったパスワードです)
③ FaceIDが有効化しました。 SMSに完了メールが届きます。
以上で、今後HSBCへのログインは、あなたのお顔さえあれば入力することなく、スムーズ行えます。
また、セキュリティーコード(ワンタイムパスワード)を請求したい時もFaceIDですぐに発行することができます。